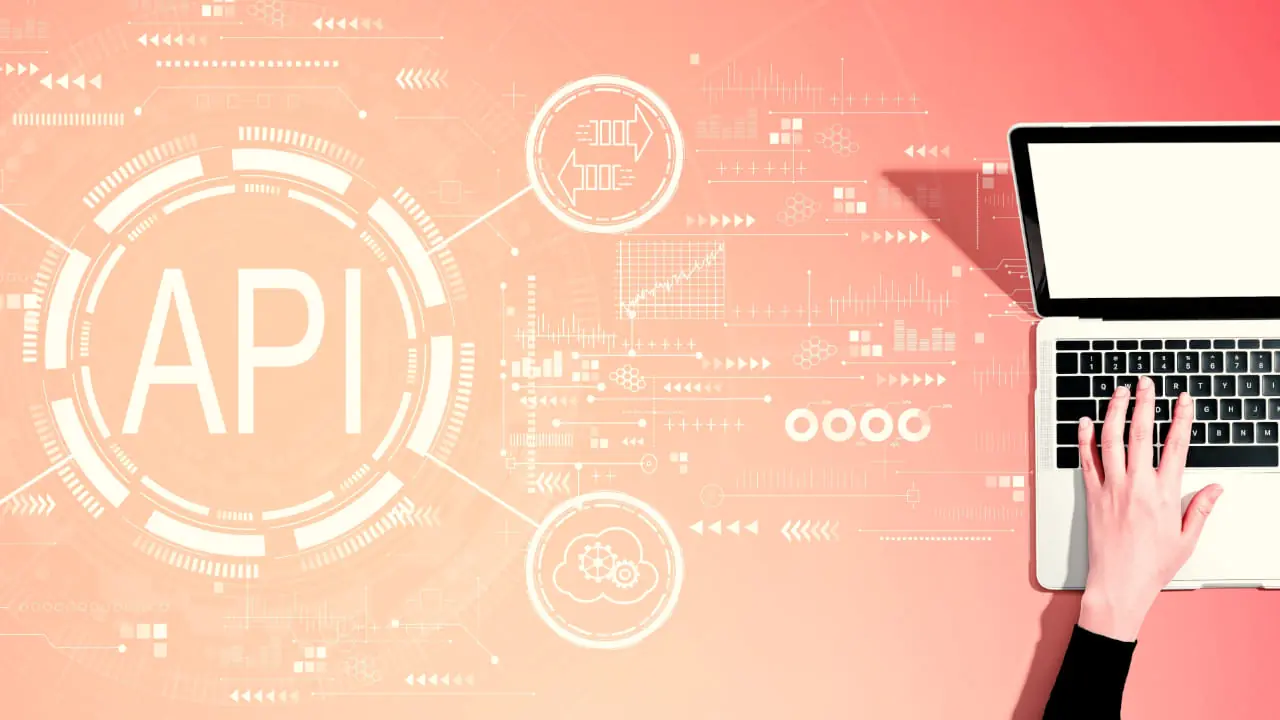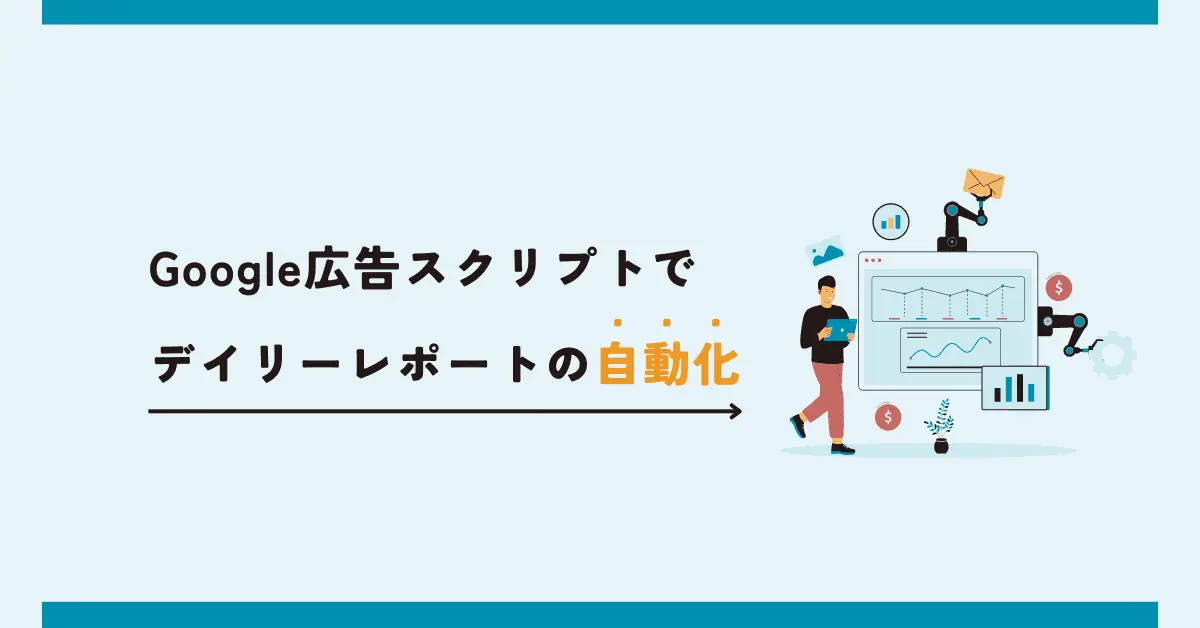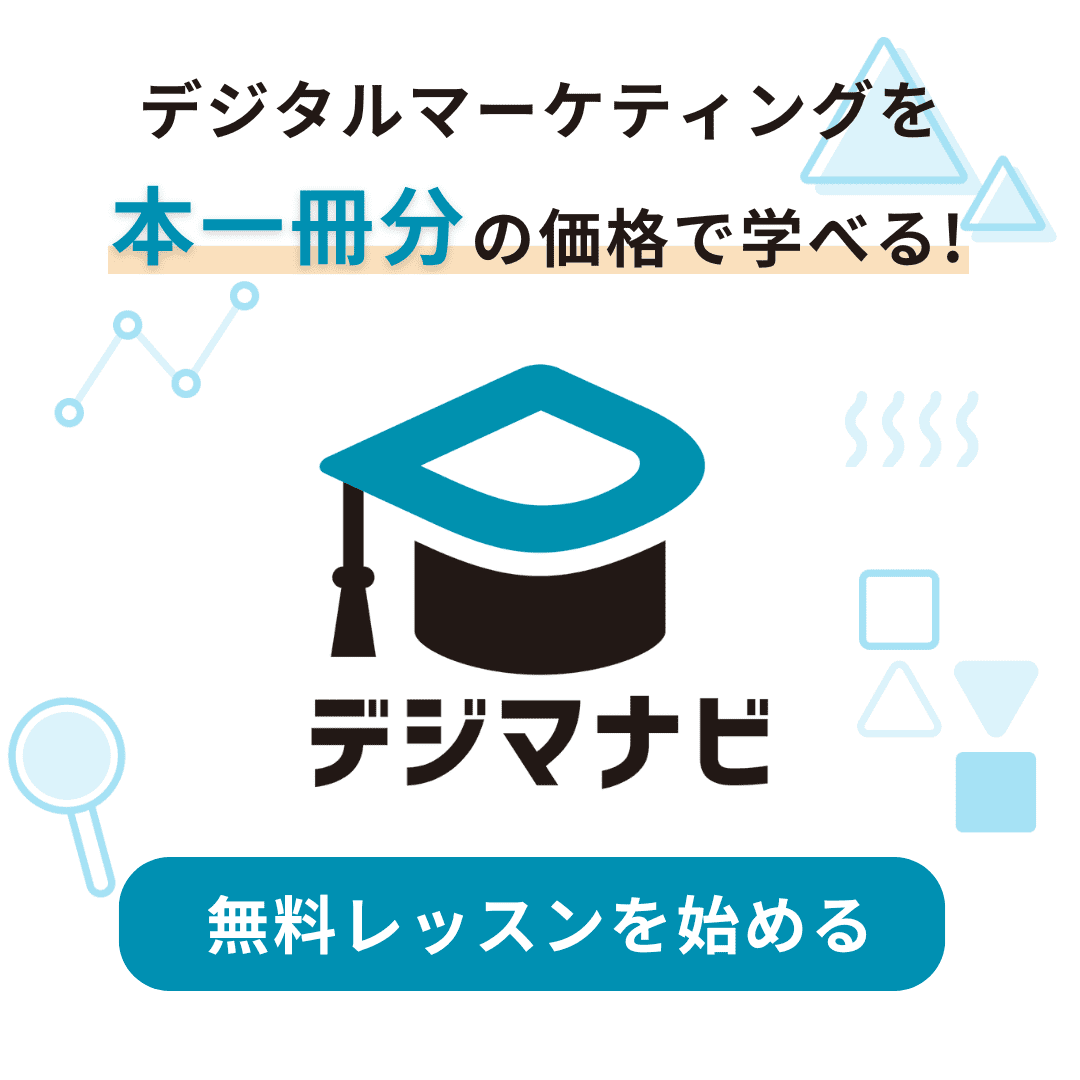Microsoft Ads(Bing Ads)Scriptを使って、スプレッドシートに配信レポートを出力する方法
業務効率化公開日:2024年8月14日 更新日:2025年4月22日

Microsoft Ads(Bing Ads)は、BtoBマーケティングにおいて非常に重要なチャネルの一つです。
Statcounterによると、2024年5月にBingは、日本における検索エンジンのシェアランキングで2位となり、これまでGoogleに次いで2位だったYahoo!は3位に低下しました。
そしてMicrosoft Adsは、Google広告やMeta広告からキャンペーン設定等をインポートすることが可能となっており、既にGoogleやMetaで広告を配信している広告主にとっては、簡単な設定ですぐ配信が開始できる「ちょうどいい」広告媒体でもあります。
しかしながら、まだGoogle・Yahooに比べ利用企業が少ないため、運用のTipsなども少ない状況です。
そのため今回は、苦戦しがちなMicrosoft Ads Scriptを使って、デイリーレポートをGoogleスプレッドシートに出力する方法について紹介したいと思います。
目次
Microsoft Ads Scriptを使った自動化が一筋縄ではいかない理由
Google広告やYahoo広告は、Googleスプレッドシートへの出力に関する認証プロセスが用意されているため、スクリプトさえ書ければ比較的簡単にデータをエクスポートすることができます。
例えると、Google広告やYahoo広告はスプレッドシートへの入場パスを用意しているのに対し、Microsoft Adsの場合は専用の入場パスが用意されていません。
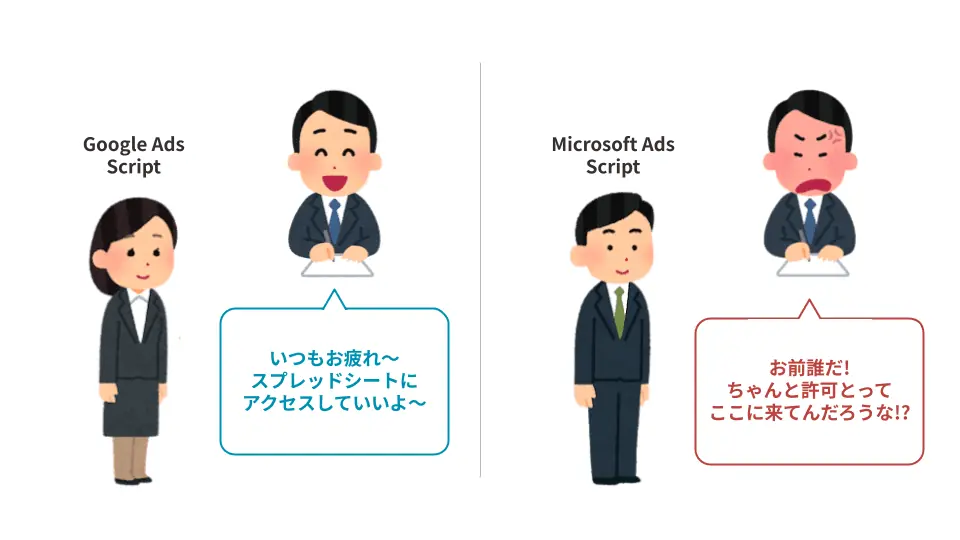
なので、こちら側でスプレッドシートへの入場パスを用意する必要があります。
そのため、Microsoft Ads Scriptを使って、Googleスプレッドシートにアカウント内のデータを出力するためには以下のプロセスが必要です。
- スプレッドシートへの入場パスを用意する
- 入場パスを永続的に使えるようにする
- Microsoft Adsの実績を取得する
- 入場パスを使って、スプレッドシートに書き込みを行う
今回の手順では、Google Cloud Platformのアカウントが必要になるので注意してください。
定期実行に関してはMicrosoft Ads Scriptの機能として備わっているので、上記手順を踏まえて、お好みのタイミングで実行させてください。
実装の準備
Google Cloud Platformの設定
まずGoogle Cloud Platformのプロジェクトを作成します。
次に検索バーからGoogle Sheets APIを検索し、クリックします。
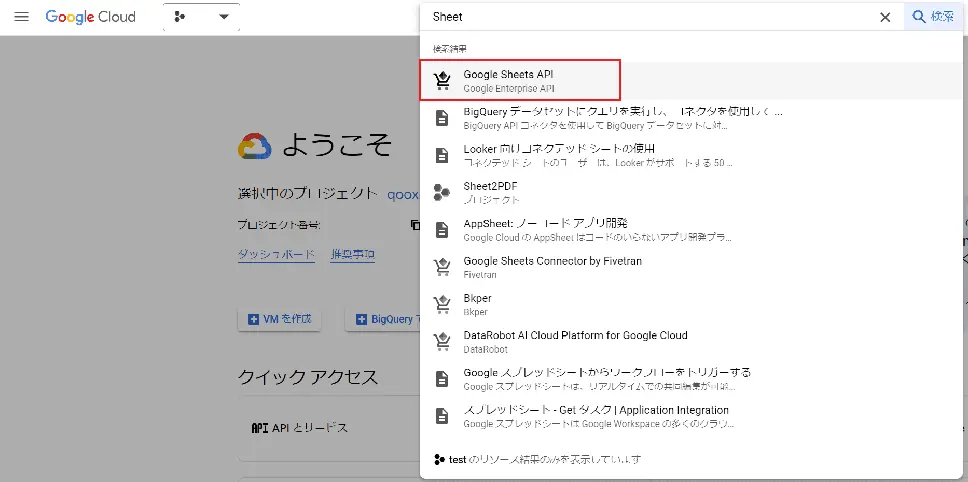
まだAPIが有効化されていない場合、有効にするボタンを押します。
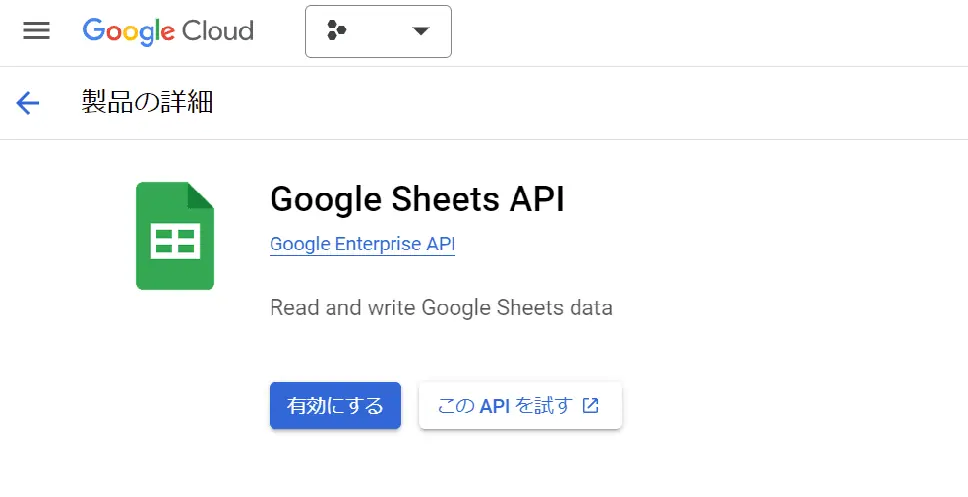
同様の手順を、Google Drive APIでもおこないます。
これで初期設定は完了です。
OAuth 同意画面の設定
次に、Google Cloud PlatformでOAuth同意画面の設定をおこないます。このプロセスは、入場パスを発行する前の下準備です。
APIの設定と同じく、検索窓からAPIとサービスを検索し、クリックします。
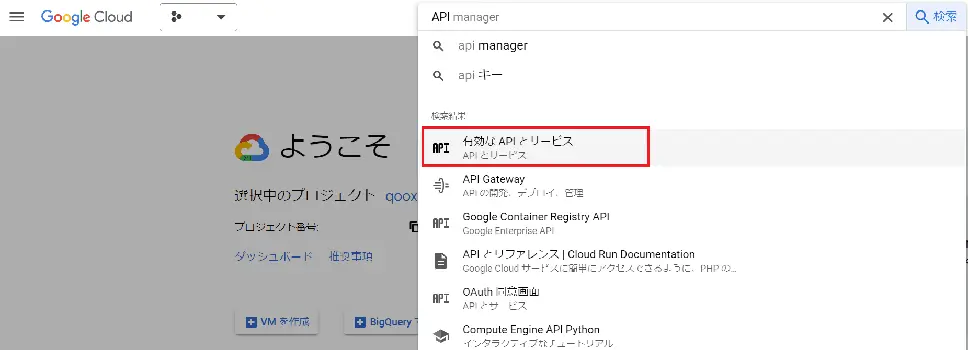
次に左メニューから、OAuth同意画面を選択します。
英語の画面に遷移するので、Externalをクリックして、次に進みます。
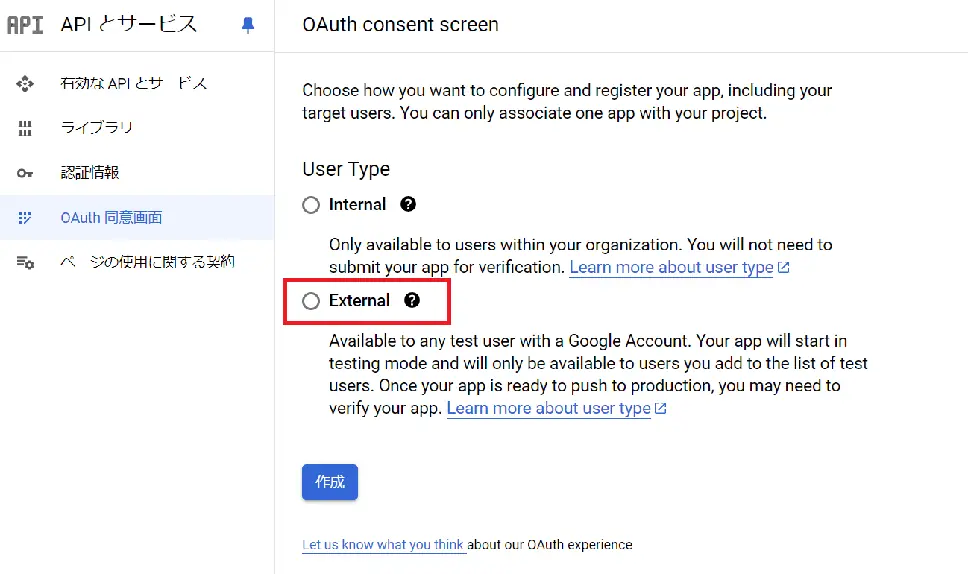
いくつか設定項目がありますが、必須項目は以下3つのみです。
- アプリ名
- ユーザーサポートメール
- 連絡先メールアドレス
アプリ名は分かりやすいもので大丈夫です。メールアドレスも普段利用しているものを設定しましょう。
基本情報を入力したら次はスコープの設定をおこないます。
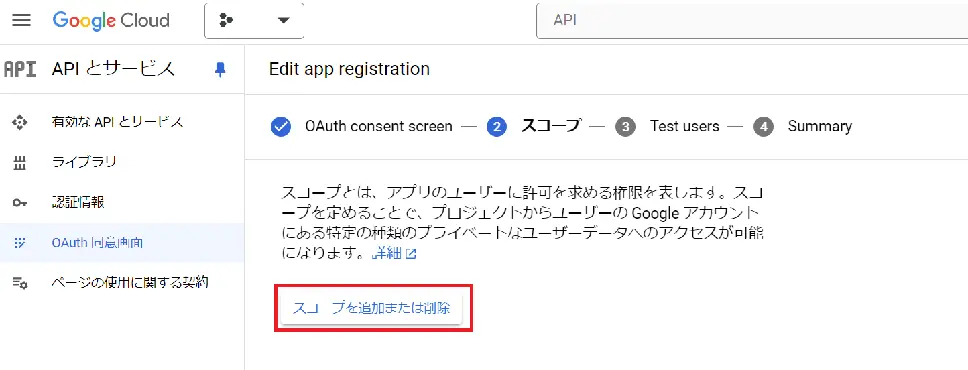
スコープは、先ほど有効にした以下2つのAPIを追加しましょう。
- Google Sheets API
- Google Drive API
最後に、テストユーザーの追加ですが、これも念の為、普段利用しているものを設定しておきましょう。
これでOAuth同意画面の設定は完了です。
OAuth 2.0 クライアントIDの発行
次にOAuthのクライアントIDを発行します。
APIとサービスの画面上部にある認証情報の作成から、OAuthクライアントIDをクリックします。
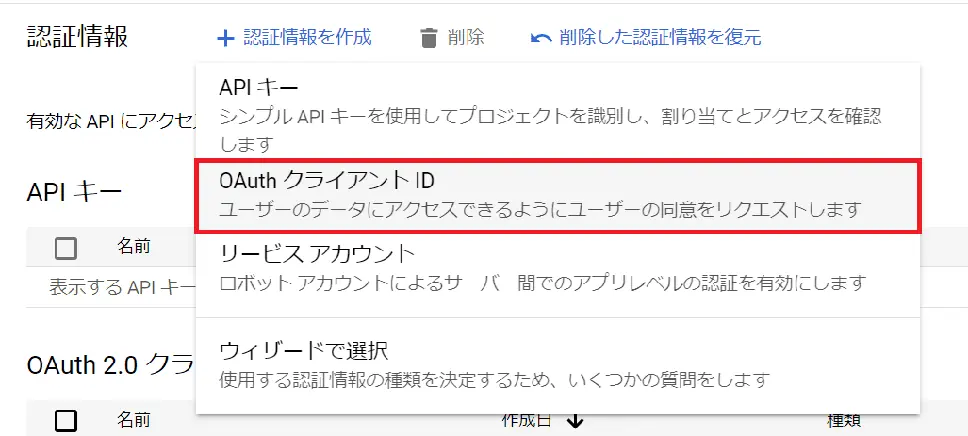
まずはじめに「アプリケーションの種類」を選ぶ必要がありますが、こちらはウェブアプリケーションを選択しましょう。
次に名前を自由入力できますが、これは管理をするためのものなので、自由に名前をつけて構いません。
ここでは「MicrosoftAds」としておきます。

他の「承認済みの JavaScript 生成元」と「承認済みのリダイレクト URI」は入力せずに作成ボタンを押しましょう。
すると「OAuthクライアントを作成しました」というモーダルが表示されるので、表示されたクライアントIDとクライアントシークレットを保存しておきましょう。
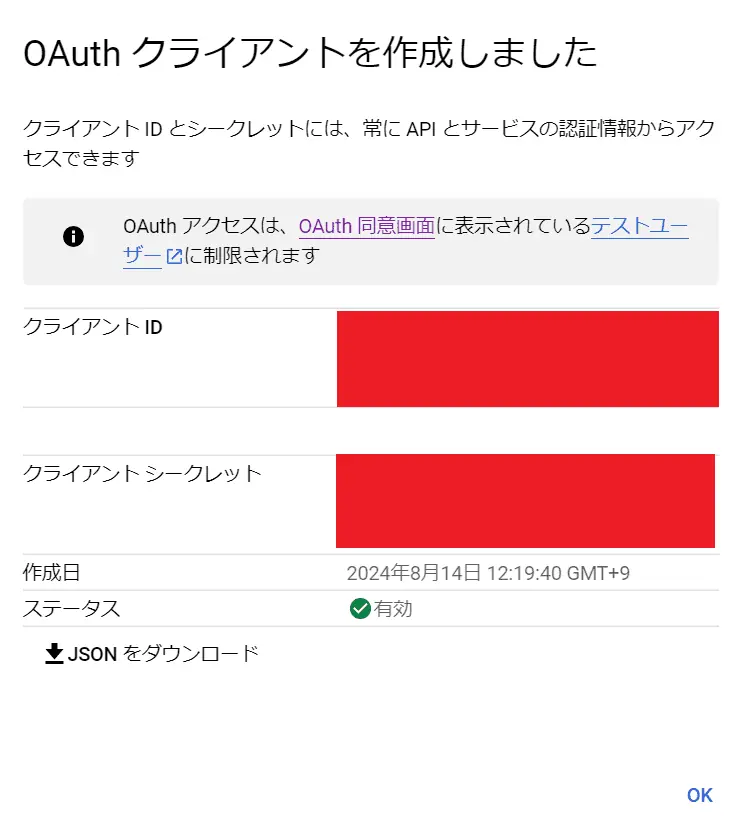
リフレッシュトークンの発行
次に、先ほど取得したクライアントIDとクライアントシークレットを用いてリフレッシュトークンを発行します。
本来はアクセストークンが、いわゆる入場パスなのですが、アクセストークンには有効期限があり、永続的に使えるものではありません。
そのためリフレッシュトークンというものを発行し、リフレッシュトークンを用いて、アクセスが必要な時に都度アクセストークンを発行します。
まずは以下のURLにアクセスします。
https://developers.google.com/oauthplayground/
次に、「Step 1Select & authorize APIs」の中からGoogle Sheets API v4を見つけます。
見つけたらトグルボタンをクリックし、中にあるURLすべてにチェックをいれます。
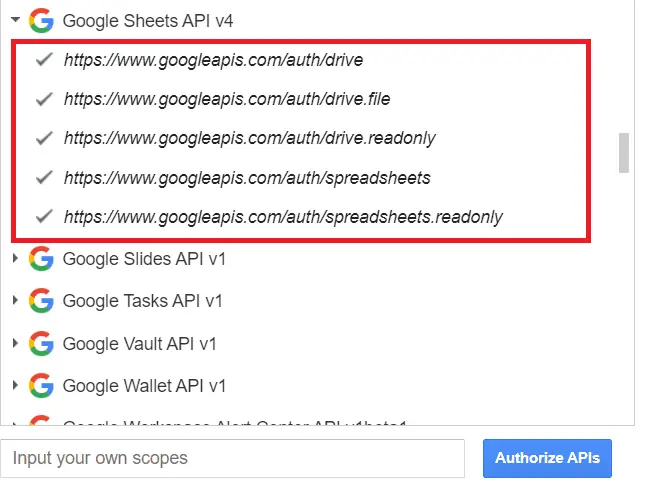
チェックをいれたらAuthorize APIsをクリックします。
すると以下のような認証画面に入るので、自分のアカウントを選択し、その後「許可」ボタンをクリックします。
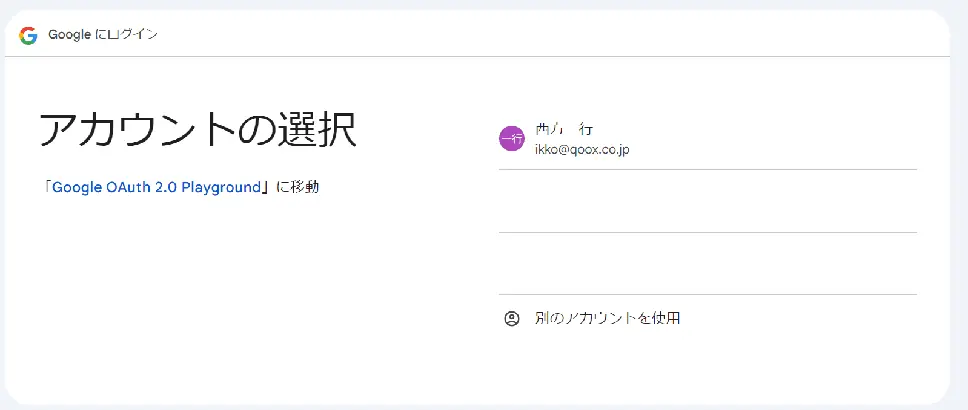
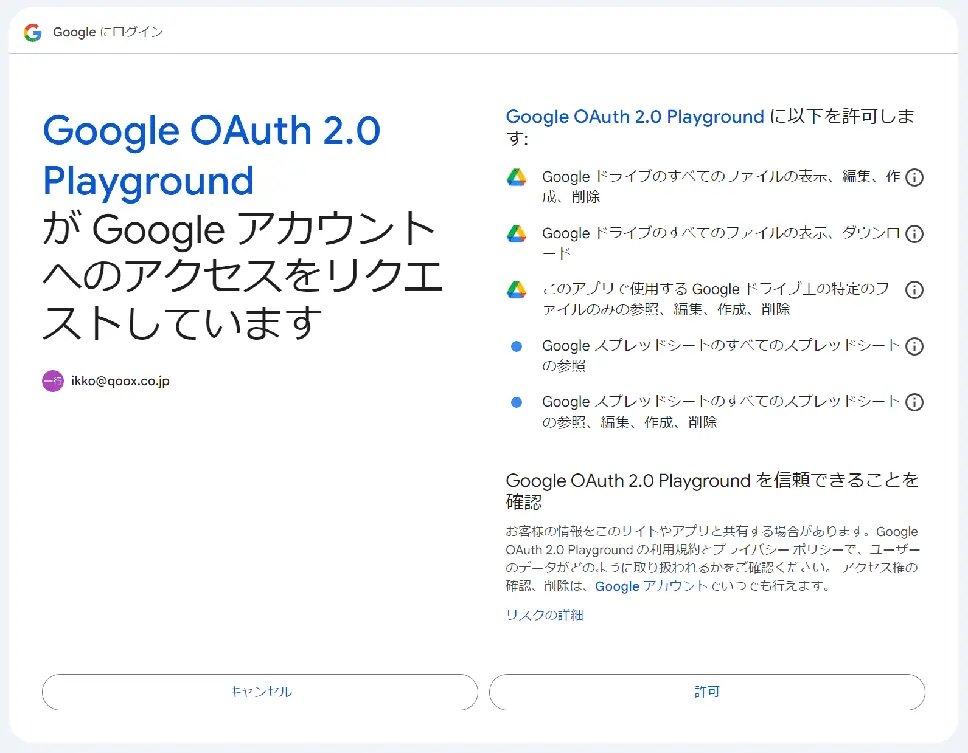
認証が完了すると元の画面に戻り、「Authorization code」という項目に値が入っている状態になると思います。
Exchange authorization code for tokensというボタンをクリックすると、リフレッシュトークンとアクセストークンが取得できます。
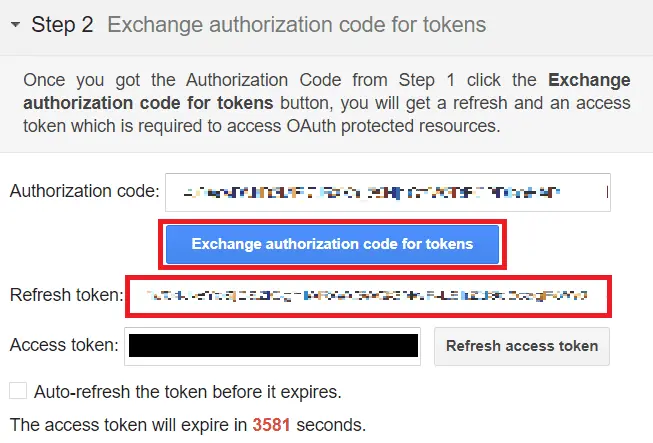
今回取得したいのはリフレッシュトークンなので、このリフレッシュトークンを保存して、いよいよスクリプトの実行に移ります。
Microsoft Ads Scriptでの実装
スクリプトの設定画面へのアクセス
Microsoft Adsのデフォルトの画面では、おそらくスクリプト画面にたどり着きづらいと思います。
探し方は左メニューの「ツール」から「スクリプト」と検索しましょう。
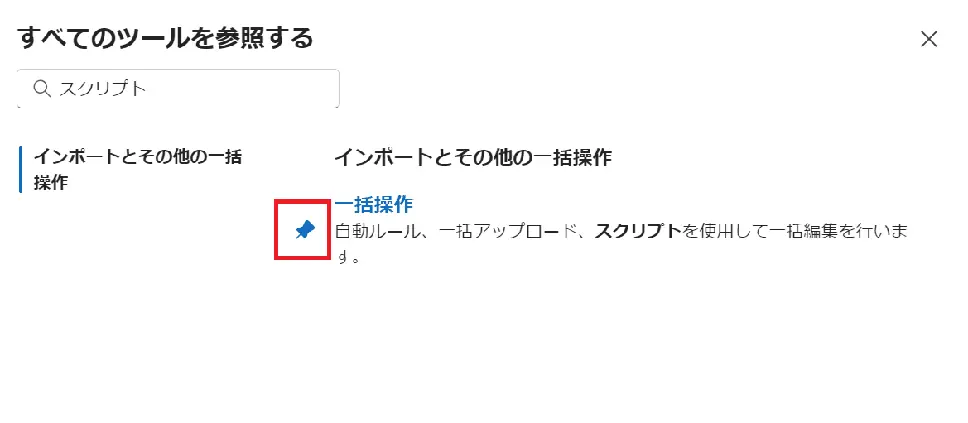
ピン留めマークがあるので、そちらを有効にしておくと、左メニューからアクセスできるようになります。
「一括操作」のページにアクセスし、「スクリプト」を選択して「スクリプトを作成」ボタンをクリックして、コードを入力していきます。
リフレッシュトークンを用いたアクセストークンの取得
まずはじめに、リフレッシュトークンを用いてアクセストークンを取得します。
先ほど取得したクライアントID・クライアントシークレット・リフレッシュトークンを変数として設定します。
var CLIENT_ID = '********************';
var CLIENT_SECRET = '********************';
var REFRESH_TOKEN = '********************';見ての通り、直接このような情報をコードに記載することは本来好ましくありませんが、Microsoft Ads Scriptは環境変数の設定などができないので致し方なしです。
Microsoft Adsへのアクセス権の管理には注意を払っておく必要があります。
次にこの情報を用いて、アクセストークンを取得します。
function getAccessToken() {
var url = 'https://oauth2.googleapis.com/token';
var payload = {
client_id: CLIENT_ID,
client_secret: CLIENT_SECRET,
refresh_token: REFRESH_TOKEN,
grant_type: 'refresh_token'
};
var options = {
method: 'POST',
contentType: 'application/x-www-form-urlencoded',
payload: Object.keys(payload).map(function(key) {
return encodeURIComponent(key) + '=' + encodeURIComponent(payload[key]);
}).join('&')
};
var response = UrlFetchApp.fetch(url, options);
var token = JSON.parse(response.getContentText());
return token.access_token;
}クライアントIDやクライアントシークレットなどをグローバル変数にする必然性はないのですが、認証系でエラーが出やすいので、一番わかりやすい場所に配置しています。
取得するデータを決める
アクセストークンの取得の次は、Microsoft Adsからどのようなデータを取得するか決める必要があります。
以下のコードサンプルでは、日付・キャンペーン名・表示回数・クリック・費用としています。
function fetchCampaignData() {
var data = [['Date', 'Campaign Name', 'Impressions', 'Clicks', 'Spend']];
var startDate = new Date('2024-07-01');
var endDate = new Date();
endDate.setDate(endDate.getDate() - 1);
var currentDate = new Date(startDate);
while (currentDate <= endDate) {
var year = currentDate.getFullYear();
var month = ('0' + (currentDate.getMonth() + 1)).slice(-2);
var day = ('0' + currentDate.getDate()).slice(-2);
var dateString = year + '/' + month + '/' + day;
var dateFrom = {year: year, month: currentDate.getMonth() + 1, day: currentDate.getDate()};
var dateTo = {year: year, month: currentDate.getMonth() + 1, day: currentDate.getDate()};
var campaigns = AdsApp.campaigns().forDateRange(dateFrom, dateTo).get();
while (campaigns.hasNext()) {
var campaign = campaigns.next();
var stats = campaign.getStats();
data.push([
dateString,
campaign.getName(),
stats.getImpressions(),
stats.getClicks(),
stats.getCost()
]);
}
currentDate.setDate(currentDate.getDate() + 1);
}
return data;
}実用する場合に、修正すべき点だけ解説をします。
まず最初の変数であるdataは、出力する際のデータの見出しを指定しています。
これは任意の文字列で構いませんが、ここで指定するカラム数が、あとで指定するAPI経由で取得するデータのカラム数と一致していないとエラーが出ます。
var data = [['Date', 'Campaign Name', 'Impressions', 'Clicks', 'Spend']];例えばコンバージョンのカラムも追加したいという場合は、以下のように変更します。
var data = [['Date', 'Campaign Name', 'Impressions', 'Clicks', 'Spend', 'Conversions']];
次に、データ取得の範囲を設定します。
現在のコードだと、2024年7月1日~今日までのデータにしています。
var startDate = new Date('2024-07-01');
var endDate = new Date();データ量に応じて変更してください。
最後に取得するデータを設定します。
具体的にはcampaign.getStats();でキャンペーン別の実績を取得しており、このStatsオブジェクトで取得できるデータは以下URLで確認ができます。
https://learn.microsoft.com/ja-jp/advertising/scripts/reference/stats
while (campaigns.hasNext()) {
var campaign = campaigns.next();
var stats = campaign.getStats();
data.push([
dateString, //日付
campaign.getName(), //キャンペーン名
stats.getImpressions(), //表示回数
stats.getClicks(), //クリック数
stats.getCost() //費用
]);
}「コンバージョンのデータも追加したい」という場合は、こちらのURLを元にコンバージョンに該当するメソッドを探します。
コンバージョンはstats.getConversions();で取得できるようなので、stats.getConversions();を追記します。
while (campaigns.hasNext()) {
var campaign = campaigns.next();
var stats = campaign.getStats();
data.push([
dateString,
campaign.getName(),
stats.getImpressions(),
stats.getClicks(),
stats.getCost(),
stats.getConversions() //コンバージョン追記
]);
}スプレッドシートの処理を用意する
取得するデータを決めたら、次はスプレッドシートの処理を用意します。
今回は毎日最新情報に更新するために、以下の2つの処理を実行します。
- 現在のスプレッドシート内の特定のシートの内容を全部削除
- 新しいデータを出力
最後の行に足す等の処理がないので非常にシンプルで簡単ですが、エラーが発生すると全データ消える可能性があるのが難点です。
まずはスプレッドシートの全削除からです。Sheets APIのclearを用います。
function clearSheet(spreadsheetId, sheetName, accessToken) {
var url = 'https://sheets.googleapis.com/v4/spreadsheets/' + spreadsheetId + '/values/' + encodeURIComponent(sheetName) + '!A1:E10000:clear';
var options = {
method: 'POST',
headers: {
'Authorization': 'Bearer ' + accessToken,
}
};
UrlFetchApp.fetch(url, options);
}var urlの最後で「A1:E10000:clear」としている部分が範囲の指定と指示内容です。
A1:E10000は任意の範囲なので、自由に設定してください。
またSheets APIを利用する場合、アクセストークンが必要なので、引数としてアクセストークンを設定しています。
続いて、取得したデータを貼り付ける関数です。
function writeToSheet(spreadsheetId, sheetName, data, accessToken) {
var url = 'https://sheets.googleapis.com/v4/spreadsheets/' + spreadsheetId + '/values/' + sheetName + '!A1:append?valueInputOption=USER_ENTERED';
var options = {
method: 'POST',
contentType: 'application/json',
headers: {
'Authorization': 'Bearer ' + accessToken,
},
payload: JSON.stringify({
values: data
})
};
var response = UrlFetchApp.fetch(url, options);
Logger.log(response.getContentText());
}ポイントはvalueInputOption=USER_ENTEREDにしている点です。
これによって貼付け先の書式などが維持された状態になります。
またこちらでもA1と指定していますが、これも好きな場所に変更して問題ありません。
メインの実行
最後にこれらの関数を実行するコードです。
function main() {
var sheetId = '************************************';
var sheetName = '******';
var accessToken = getAccessToken();
if (!accessToken) {
Logger.log('アクセストークンの取得に失敗しました');
return;
}
var data = fetchCampaignData();
if (!data || data.length === 0) {
Logger.log('データがありません');
return;
}
clearSheet(sheetId, sheetName, accessToken);
writeToSheet(sheetId, sheetName, data, accessToken);
}sheetIdではスプレッドシートの以下のハイライトした部分を指定します。
https://docs.google.com/spreadsheets/d/********************************************/edit?usp=sharing
sheetNameではスプレッドシート内のシート名を直接入力します。(デフォルトでは「シート1」となっている部分です)
あとはこれまで作成してきた関数を順番に実行していきます。
コードの全文
最後に、今回紹介したコードの全文です。
途中で伝えたように、このコード内に直接クライアントIDやクライアントシークレット、リフレッシュトークンを記述する必要があるので、Microsoft Adsへのアクセス権限には細心の注意をはらっておきましょう。
var CLIENT_ID = '********************';
var CLIENT_SECRET = '********************';
var REFRESH_TOKEN = '********************';
function getAccessToken() {
var url = 'https://oauth2.googleapis.com/token';
var payload = {
client_id: CLIENT_ID,
client_secret: CLIENT_SECRET,
refresh_token: REFRESH_TOKEN,
grant_type: 'refresh_token'
};
var options = {
method: 'POST',
contentType: 'application/x-www-form-urlencoded',
payload: Object.keys(payload).map(function(key) {
return encodeURIComponent(key) + '=' + encodeURIComponent(payload[key]);
}).join('&')
};
var response = UrlFetchApp.fetch(url, options);
var token = JSON.parse(response.getContentText());
return token.access_token;
}
function fetchCampaignData() {
var data = [['Date', 'Campaign Name', 'Impressions', 'Clicks', 'Spend']];
var startDate = new Date('2024-07-01');
var endDate = new Date();
endDate.setDate(endDate.getDate() - 1);
var currentDate = new Date(startDate);
while (currentDate <= endDate) {
var year = currentDate.getFullYear();
var month = ('0' + (currentDate.getMonth() + 1)).slice(-2);
var day = ('0' + currentDate.getDate()).slice(-2);
var dateString = year + '/' + month + '/' + day;
var dateFrom = {year: year, month: currentDate.getMonth() + 1, day: currentDate.getDate()};
var dateTo = {year: year, month: currentDate.getMonth() + 1, day: currentDate.getDate()};
var campaigns = AdsApp.campaigns().forDateRange(dateFrom, dateTo).get();
while (campaigns.hasNext()) {
var campaign = campaigns.next();
var stats = campaign.getStats();
data.push([
dateString,
campaign.getName(),
stats.getImpressions(),
stats.getClicks(),
stats.getCost()
]);
}
currentDate.setDate(currentDate.getDate() + 1);
}
return data;
}
function clearSheet(spreadsheetId, sheetName, accessToken) {
var url = 'https://sheets.googleapis.com/v4/spreadsheets/' + spreadsheetId + '/values/' + encodeURIComponent(sheetName) + '!A1:E10000:clear';
var options = {
method: 'POST',
headers: {
'Authorization': 'Bearer ' + accessToken,
}
};
UrlFetchApp.fetch(url, options);
}
function writeToSheet(spreadsheetId, sheetName, data, accessToken) {
var url = 'https://sheets.googleapis.com/v4/spreadsheets/' + spreadsheetId + '/values/' + sheetName + '!A1:append?valueInputOption=USER_ENTERED';
var options = {
method: 'POST',
contentType: 'application/json',
headers: {
'Authorization': 'Bearer ' + accessToken,
},
payload: JSON.stringify({
values: data
})
};
var response = UrlFetchApp.fetch(url, options);
Logger.log(response.getContentText());
}
function main() {
var sheetId = '********************';
var sheetName = '*****;
var accessToken = getAccessToken();
if (!accessToken) {
Logger.log('アクセストークンの取得に失敗しました');
return;
}
var data = fetchCampaignData();
if (!data || data.length === 0) {
Logger.log('データがありません');
return;
}
clearSheet(sheetId, sheetName, accessToken);
writeToSheet(sheetId, sheetName, data, accessToken);
}